How to Make a Continued Slide on Powerpoint
Split text between two slides
-
Click the AutoFit Options tool at the lower-left corner of the placeholder box.
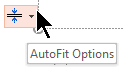
-
Select Split Text Between Two Slides or Continue on a New Slide.
A new slide is created immediately after the current one.
Split Text ... divides the current text in two halves. The latter half is moved to the new slide.
Continue ... leaves all the current text on the current slide. You click the new slide and continue typing.
Turn AutoFit on or off for a given placeholder
The menu has options for turning AutoFit on or off:
| Option | Description |
|---|---|
| AutoFit Text | If you add more text than can fit in the placeholder, PowerPoint resizes your text to a smaller font size. This is the default setting. |
| Stop Fitting Text | PowerPoint won't reduce the text in that box to a smaller font size. The text will overfill the box. Use one of the next three options to fix the overflow. |
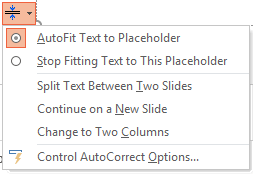
Determine how the text is divided and formatted
The menu also has options for splitting text between slides or formatting text in two columns:
| Option | Description |
|---|---|
| Split Text Between Two Slides | PowerPoint creates a new slide with the same title as the current slide, and it divides the text approximately evenly between the two slides. |
| Continue on a New Slide | PowerPoint creates a new slide with the same title as the current slide. Just switch to it and continue typing the text you want to add. |
| Change to two columns | PowerPoint formats the current text in a two-column layout. |
It didn't work?
The AutoFit options don't work for text boxes that you draw on a slide.The AutoFit options only appear for body text in a placeholder. Placeholders are the dotted boxes that are automatically placed on slides by PowerPoint.
If the process doesn't work for the text you want to split, cut (Ctrl+X) the text from one slide and paste (Ctrl+V) it onto another slide.
Split a table across two slides
See the article Video: Split a table over two slides.
Split text between two slides
-
Click the AutoFit Options tool at the lower-left corner of the placeholder box.
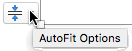
-
Select Split Text Between Two Slides or Continue on a New Slide.
A new slide is created immediately after the current one.
Split Text ... divides the current text in two halves. The latter half is moved to the new slide.
Continue ... leaves all the current text on the current slide. You click the new slide and continue typing.
Turn AutoFit on or off for a given placeholder
The menu has options for turning AutoFit on or off:
| Option | Description |
|---|---|
| AutoFit Text | If you add more text than can fit in the placeholder, PowerPoint resizes your text to a smaller font size. This is the default setting. |
| Stop Fitting Text | PowerPoint won't reduce the text in that box to a smaller font size. The text will overfill the box. Use one of the next three options to fix the overflow. |

Determine how the text is divided and formatted
The menu also has options for splitting text between slides or formatting text in two columns:
| Option | Description |
|---|---|
| Split Text Between Two Slides | PowerPoint creates a new slide with the same title as the current slide, and it divides the text approximately evenly between the two slides. |
| Continue on a New Slide | PowerPoint creates a new slide with the same title as the current slide. Just switch to it and continue typing the text you want to add. |
| Change to two columns | PowerPoint formats the current text in a two-column layout. |
It didn't work?
The AutoFit options don't work for text boxes that you draw on a slide.The AutoFit options only appear for body text in a placeholder.Placeholders are the dotted boxes that are automatically placed on slides by PowerPoint.
If the process doesn't work for the text you want to split, cut (Ctrl+X) the text from one slide and paste (Ctrl+V) it onto another slide.
PowerPoint for the web doesn't support automated splitting of text between slides. You must cut and paste to transfer overflow text to a different slide, or else use a desktop version of PowerPoint.
mccutcheontrainsomill.blogspot.com
Source: https://support.microsoft.com/en-au/office/split-body-text-between-two-slides-2326815d-04d6-4587-83e7-99f38cbeed27
0 Response to "How to Make a Continued Slide on Powerpoint"
Post a Comment